Operating Systems: How to install windows server on VMware workstation. OR How to install and run different operating systems on your machine at the same time???
Installing Windows Server on VMware Workstation.
Today I’m going to guide you about installing different types of operating systems on your desktop computer or laptop. With this guide you’ll be surely able to install and run all the operating systems on your machine. Many users want to work on different operating systems. For this purpose one will be their primary or main operating system and the others will be installed virtually or creating some other partitions. Here we are going to use the method of virtual machines.
Tools:-
To create virtual machines there are a lot of softwares used
worldwide most of the common of those are
- VMware Workstation (can be downloaded from internet )
- Virtual box (can be downloaded from internet)
- Hyper v link (offered in windows)
We are going to use VMware workstation because it is quite
easy to use and can be activated too.
So what do you need is just to have the following two
things:-
- VMware Workstation that can be downloaded from here Download VMware workstation.
- The ISO file of the operating system that you want to install on your machine.
We are going to use VMware Workstation and our ISO file will be Windows server 2016 x64.
Steps:-
Installing VMware Workstation:-
Installing VMware Workstation:-
First of all we install VMware Workstation by following
these steps:-
Run your setup for VMware
Workstation then you will get the following prompt,
Here you are will be asked to agree with the license agreement and it is compulsory to proceed your installation of VMware Workstation.
You just need to check this tab(by simply clicking on the box being displayed on the left side of "I accept the terms in the License Agreement).
After that click on the next button(which will be appeared if you accept the agreement).
Here you can simply click on next button to proceed your installation.
if no then
you can browse the location where you want to save your installation by clicking on the "change" button. And it is better to check the box for the enhancement of keyboard drivers(There has no harm in doing this.)
and then click on next button.
Here simply click on next button
Click on next.
Click on install button to begin the installation.
Then you'll get the following prompt in which the installation progress will be displayed.
Once it is completed then click on finish and your VMware is installed successfully.
Installing an OS on VMware Workstation:-
Select your installation type either typical or custom(Typical is recommended) and then click on next button.
Now you will be asked to browse the ISO file of your operating system either Server or any other operating system. if it from disk then check the circle written near installer disc.
if it is on your hard drive then check the circle written near "installer disc image file(iso)".
and if you're interested in just creating a virtual machine but not to install any operating system on it then simply check the third circle "i will install the operating system later".
Select operating system type and check the related circle and select version if it is not selected rightly(usually done automatically if not then do it your self) and then click on next button.
Now write any name that you want to put for your virtual machine or used already written there(i.e. windows server 2016 in my case)
and
browse the location where you want to save your virtual machine for your desired operating system. And click on next button.
Now select size for the hard drive partition that you want to use for the installation of your virtual machine(better to use as recommended by the organization of operating system i,e, Microsoft,Linux,Ubuntu etc.) and select if you want to split your hard drive or not. And then click on next button.
Here you can customize the hardware properties that you want to allocate for your virtual machine by clicking on the customize hardware button.
Here you can set hardware's capacity and then click on close.
Now you will get the following prompt.
You are going to start the installation of your operating system(Server or any Other).
click on the "Power on this virtual machine". Then your virtual machine will be started for the installation.
Here language, time and currency formats and keyboard layouts can be selected but usually you need to change anything and just click on the next button.
Click on install now.
If you have product key then enter it and if you don't have product key then simply click on "I don't have product key" written on bottom in blue color.
Here you need to be careful in the selection of which version you want to install for your operating system. In our case, for server version selection, if you are expert in command line interface then you must select core installation(i.e. first or third option in the picture below). Otherwise you must select second or fourth option(recommended fourth one). It will provide you a better graphical interface and easier to use.
here just accept license agreement and click on next.
Click on custom installation option as mentioned in the picture below to install operating system manually.
Here all the partitions will be displayed and you can install operating system in desired partition. in our case there is only one partition that is why it is showing only one partition. select partition and click on next button.
Now installation will begin and showing its progress as following(it can take a while so be patient at this step).
Installation is completing its all phases.
Once the installation is completed, it will require a restart(you can skip waiting for 10 second by hitting "enter" button or clicking on restart now" button).
After a restart installation will continue. it can take a while so be patient.
Once the installation is complete you'll get a prompt for password management. Here you need to give password that you want (i.e. Commptech00 or any other). then retype the same password and click on next button. [this step and the coming ones may vary in the installation of other operating systems]
Lock screen will be appeared. now hit three keys "Ctrl+Alt+Delete", a blue screen will appear cancel it and then log in screen will appear as displayed in the second next picture.
IF you don't hit three keys then simply click on VM options and click on the highlighted option in picture to move on the log in screen.
Here you need to enter password that you set just before. Enter password and hit enter button.
Once you have logged in then for the first time you will get the following screen. Here simply click on yes and this side window will be disappeared.
Here we go that is Desktop of your windows server 2016 x64(Here you will get a Dashboard window for the server manager,if you like you can work on it or simply close/minimize it).
Note:
Some of the steps may vary in the installation of different operating systems. But the general method for installation is same so don't get worried or been confused at any step while installing any other operating system. You can comment a screenshot if you have any problem or get any error during the installation of your operating system and i'll try my best to help you.
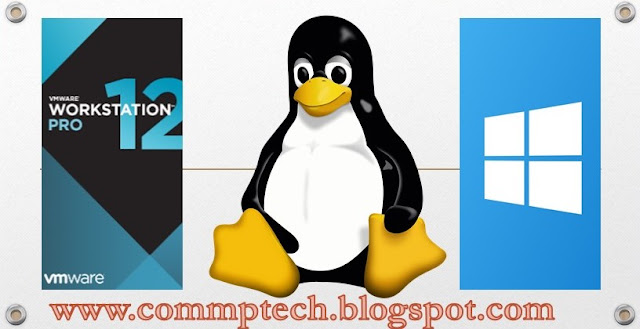











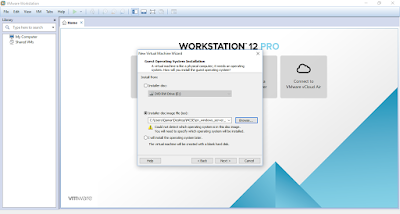
























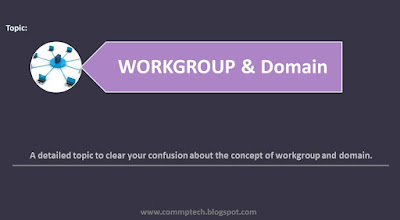

thanks Mr....
ReplyDelete